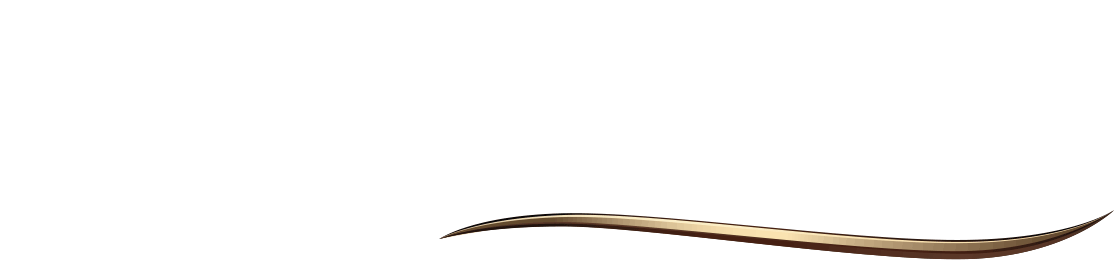How to Add a MOBI File to Your Kindle Library
This page will be a guide to assist you in putting a MOBI file in your Kindle Library to read on your Kindle or using your Kindle software.
The simplest way to add a book to your Kindle library is to email the book to your Kindle device. This works with the Kindle and the Kindle Apps. Go to the settings of your Kindle device or app and look for the Kindle email address. You can also find this email address on the Kindle setup page on the Amazon.com website. The page is called, “Manage Your Kindle.” There you will find a list of email addresses for each of your Kindle devices. Once you identify the email address you wish to use, log in to your email account, compose an email to the Kindle email address, attach the MOBI or PDF file to the email, and then send the email. It may take a little time, but before long, you will see the book appear in your Kindle library.
The Kindle
To add a MOBI file to your Kindle device, follow these steps:
- Connect your Kindle to your computer.
- Copy the MOBI file from your computer to the Documents directory on your Kindle (the Kindle connects to your computer as if it were a USB flash drive).
- Properly disconnect the Kindle from your computer (i.e., eject the device).
Kindle for the Desktop
To add a MOBI file to your Kindle desktop software library, follow these steps:
- Copy or move the MOBI file to the appropriate Kindle directory on your hard drive.
- Windows: The Kindle directory is called My Kindle Content and is located in the My Documents folder.
- Mac OS X: The Kindle Content directory is located in your Documents directory.
- Launch the Kindle desktop application.
Kindle for the iPad/iPhone/iPod Touch
To add a MOBI file to your Kindle app for the iPad/iPhone/iPod Touch (iOS Device), follow these steps:
- Connect your iOS Device to your computer.
- Launch iTunes, if it doesn’t automatically launch.
- Click on your iOS Device on the left sidebar.
- Click the Apps tab at the top of the iTunes window.
- Scroll down to the File Sharing section on the Apps tab.
- Click on Kindle in the Apps list.
- Click the “Add…” button just below the Documents list to the right.
- Navigate to the MOBI file you wish to add to the Kindle app and click the Choose button.
- Sync your iOS Device.
- Disconnect your iOS Device from your computer.
- Launch the Kindle app on your iOS Device.
Kindle for Android
To add a MOBI file to your Kindle app for Android, follow these steps:
- Connect your Android device to your computer via USB cable (there are many different ways to connect your Android device (e.g., FTP, file-sharing app), which accomplish the same thing as connecting your device via USB cable).
- If prompted, choose the option to “Mount as disk drive” on your Android device.
- Navigate to the sdcard directory or the internal storage on your Android device—which should now show up as a disk drive on your computer—if it doesn’t mount to that directory automatically.
- Copy your MOBI file to the kindle directory located on the SD card of your Android device. If you have trouble finding the Kindle directory, try looking for this folder: [Internal storage]/Android/data/com.amazon.kindle/files
- Disconnect your Android device from your computer.
- Launch the Kindle app on your Android device.